Since 2023, s360 has managed Lee’s brand-building activities via Paid Social and DV360 across European key markets.
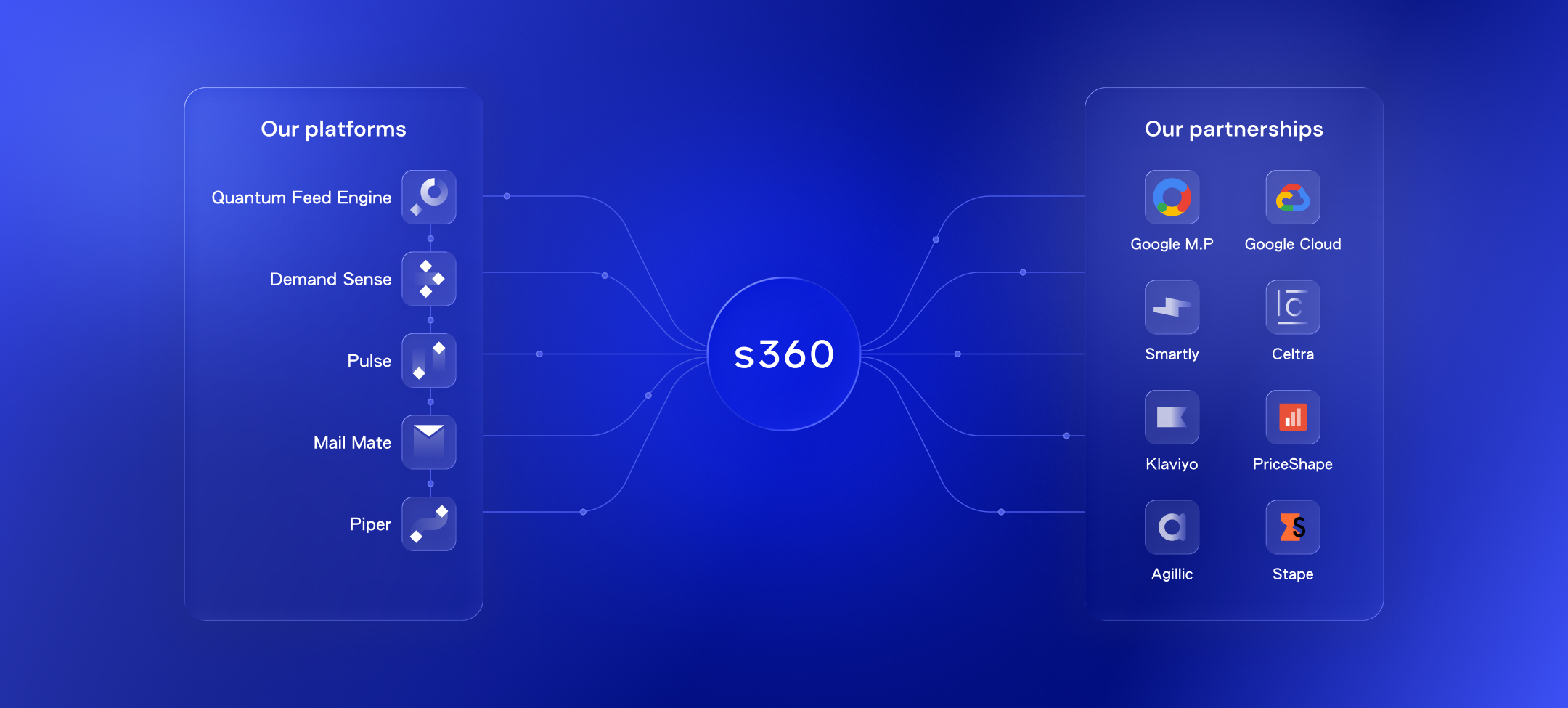
E-commerce brands and retailers face challenges that can’t always be solved with off-the-shelf tools – from optimising thousands of products for Google Shopping and delivering creatives at scale to connecting marketing performance with real business results.
That is why s360 has a dedicated Tech unit. Our developers and certified platform specialists build and implement proprietary and industry-leading technology to address the biggest operational and performance challenges.
Whether it’s feed optimisation, automated creative production, data enrichment, or integrated reporting, our solutions are designed to make your marketing setup faster, smarter, and more effective.
Our proprietary tech solutions are designed to solve the biggest challenges faced by brands and retailers.
From feed optimisation and pricing intelligence to reliable marketing reporting and AI-powered content production, our platforms enable faster, smarter, and more efficient marketing operations.
A reporting suite that adjusts marketing data with business performance.
AI-powered feed optimisation for organic and paid search performance.
Discover best-selling products in your category and achieve competitive prices.
Integrates profit data across analytics and ad platforms to optimise performance.
Newsletter competitor intelligence and AI-powered e-mail generation.
We’re an official Sales Partner for Google Marketing Platform, including the technologies Search Ads 360 (SA360), Display & Video 360 (DV360), and Google Analytics 360 (GA360).
These platforms enable advanced media buying, campaign management, and analytics – giving you full control, transparency, and optimisation opportunities across marketing channels.
As a certified Google Cloud Partner, we design and manage cloud infrastructure that connects marketing, commerce, and business data.
Google Cloud powers scalable data storage, advanced analytics, and machine learning applications for e-commerce brands and retailers.
As a certified Smartly Reseller Partner, we implement Smartly to automate creative production and campaign management across paid social platforms.
It allows e-commerce brands and retailers to deliver, test, and optimise creatives faster at scale – with proven performance improvements.
As a certified Celtra Partner, we use Celtra for creative management and dynamic ad production.
Celtra helps brands and retailers scale ad creation across formats and markets while maintaining brand consistency and creative quality.
We partner with PriceShape to deliver competitive pricing and assortment insights.
The platform tracks market trends and competitor pricing, enabling brands to make faster, data-informed pricing decisions that drive profit and market share.
As an Elite Partner, we use Klaviyo to activate first-party data and automate customer communication.
The platform enables brands to create personalised, data-driven email and SMS campaigns that improve retention and lifetime value.
As a Gold Partner, we integrate Agillic to power omnichannel marketing automation.
It enables brands to connect data, channels, and content – delivering personalised customer experiences at scale.
We work with Stape as a Top Partner to implement server-side tracking solutions.
Stape improves data accuracy, site performance, and privacy compliance, ensuring brands maintain reliable measurement in a cookieless future.
We partner with ambitious e-commerce brands and retailers that want the right technology to solve their most important marketing challenges – from feed optimisation and automation to creative production and reporting.
Since 2023, s360 has managed Lee’s brand-building activities via Paid Social and DV360 across European key markets.
Since 2024, s360 has helped XXL – a leading Nordic sports retailer – grow across the Nordics through strategic advising and execution in digital marketing, creative development, and customised data and tech solutions.
Full-funnel marketing solutions that drive growth and efficiency.
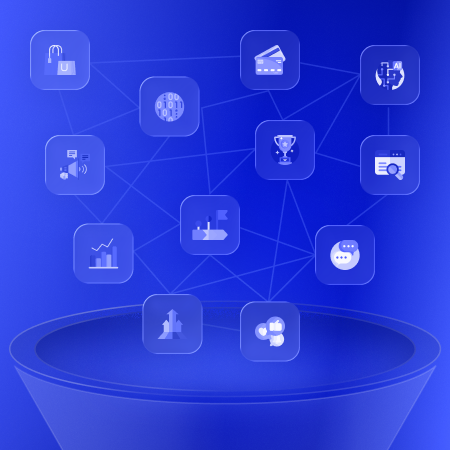
Reliable data solutions for better marketing decisions.

Proprietary and leading technology solving key challenges.
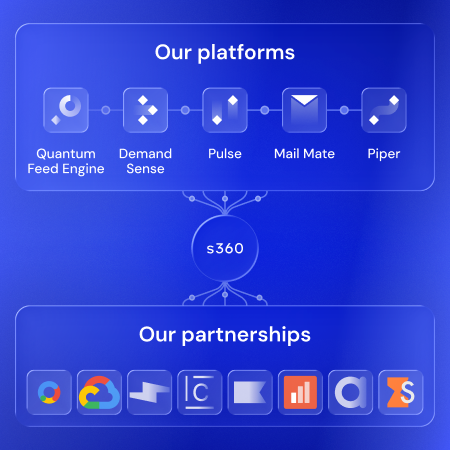
High-performing creative solutions that deliver commercial impact.

If you can’t solve your biggest challenges and off-the-shelf tools don’t do the job, our tech developers and specialists can help.
Reach out to explore how our developers and platform specialists can design and implement technology that automates, scales, and powers marketing performance across your business.