GA4 is an exciting new analytics platform with lots of new cool features (including free BigQuery export), but also some new ways to do familiar things like IP filters. This post will walk you through how to set up IP filters to exclude internal traffic in GA4.
The way you set up IP filters has changed quite a bit in GA4. First of all the filters are not easy to find, so let’s start there.
Navigate to Data Streams in the Admin section and select the data stream you want to filter.

In the bottom of the page, select Tagging Settings.

Select Define Internal Traffic and click the Create button on the following page.

Set up the filter as you are used to from Universal Analytics with a descriptive name and the IP you want to define as internal traffic. Even though IP anonymization is always enabled in GA4 you will still need to provide the full IP address here. A great improvement over Universal Analytics.

In Universal Analytics you would be done now, but in GA4 this filter will only create a new event parameter called traffic_type which can be seen in the BigQuery export.

Now, if you actually want to remove the data from your internal IP from the dataset you need to set up a data filter, which can be found under Data Settings in the Property Settings.
By default, an internal data filter is created in a testing state.
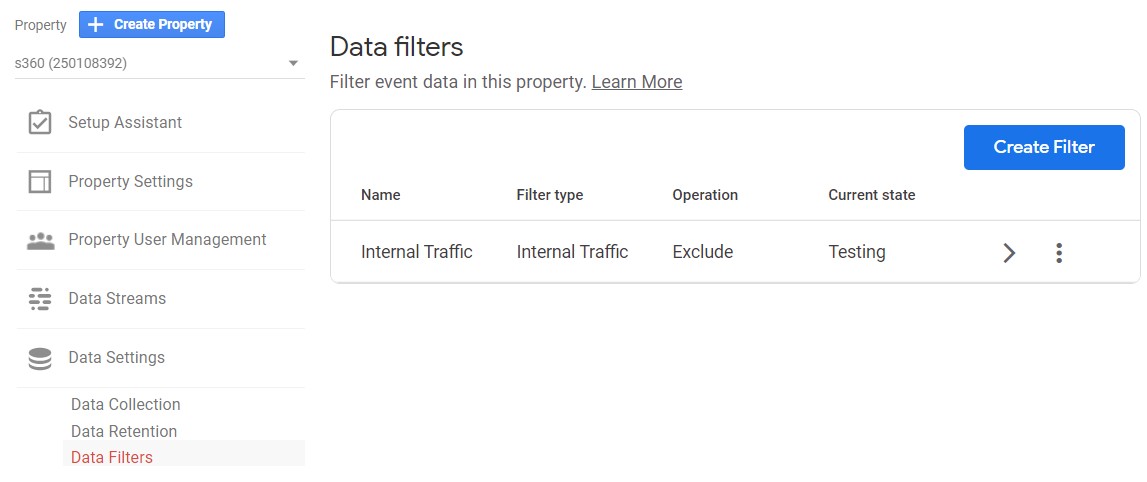
By opening the data filter, you will reveal the new options you have for filtering your data, based on the traffic_type event parameter.
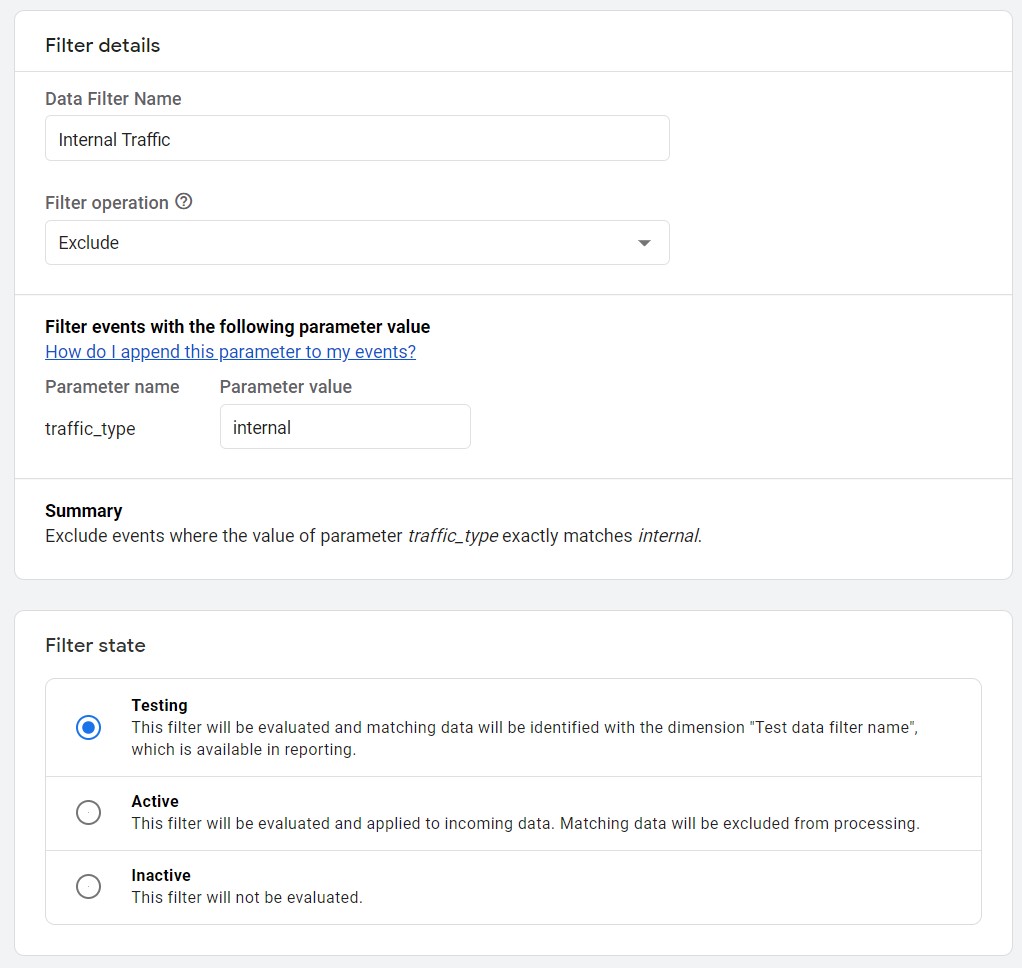
You can choose to “exclude” or “include only” the data, which is fairly familiar, but then you can also set the Filter State. Here there is a new option to test the filter, by not actually removing the data, but only adding a new dimension to the data.
This is a great improvement over Universal Analytics, which let’s you analyze the data you are about to exclude in the reports, so you can validate the filter before it is activated.

Jacob Worsøe
Director, Data Intelligence, Denmark
[email protected]
